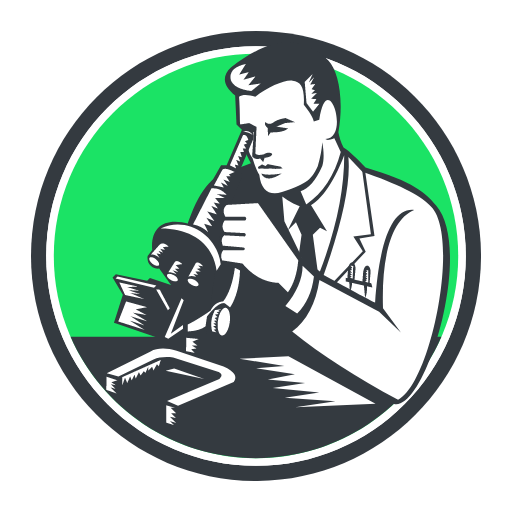Sem sombra de dúvidas, um dos maiores benefícios do Google Planilhas (do Google Docs como um todo), senão o maior é o fato de ser online com a edição do arquivo por várias pessoas sem a necessidade de criar cópias do mesmo documento.
Entretanto, esse benefício tras junto uma dificuldade de saber quem e o que foi alterado na planilha, principalmente se ela é acessada por muitas pessoas.
Acredito que você ainda não saiba, mas o Google Planilha salva automaticamente todo o histório de alterações e atualizações de uma planilha. O bom é que além de consulta o histório é possível restaurar qualquer versão anterior.
Como consultar o histório de alteração de uma planilha?
Dentro da planilha do Google, clique em:
Arquivo > Histórico de versões > Ver histórico de versões
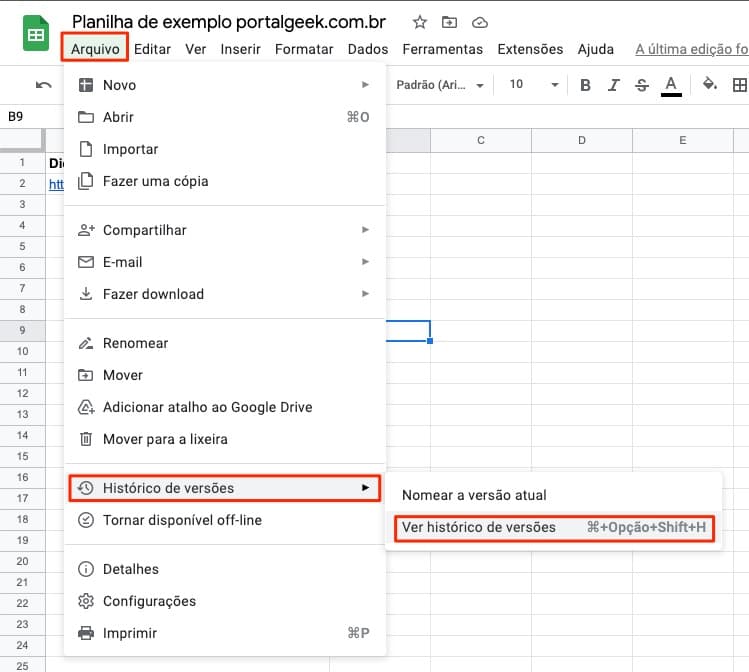
Em seguida você pode consultar todas as alterações que foram feitas em todas as datas e por qual foi o usuário.
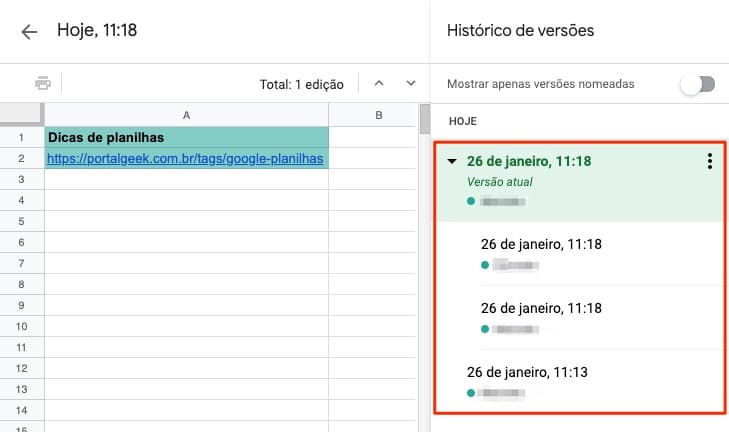
Como restaurar uma versão antiga de uma planilha?
Uma vez que você viu o histórico, se você precisar restaurar uma versão antiga, basta dento do histórico, clicar no três pontinhos do lado direito da data e hora que você pretendo restaurar e em seguida clicar em: Restaurar essa versão. Se você já estiver dentro da versão desejada, o caminho mais fácil é clicar no botão verde de restaurar versão.
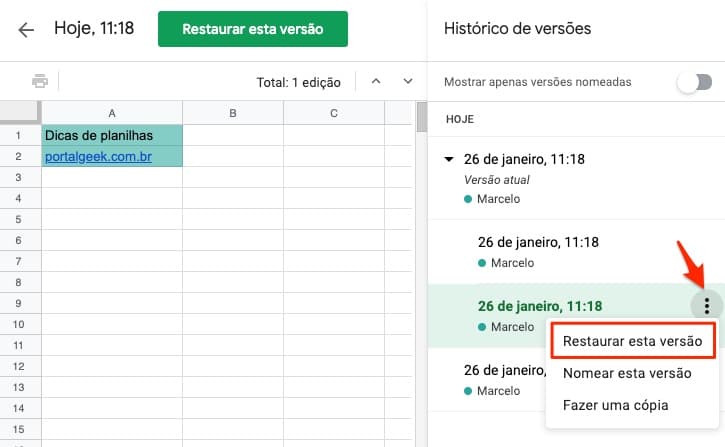
Outra funcionalidade legal é que se você não quiser perder o que foi feito para frente, você pode restaurar a versão para um novo arquivo, criando assim uma cópia para versão anterior. Para isso, no mesmo menu, basta clicar em: Fazer uma cópia.
Como consultar o histórico de alterações de uma célula?
Uma funcionalidade nova implementada recentemente pelo Google foi a possíbilidade de consultar o historico de alteração de uma célular específica, sem a necessidade de abrir o histórico inteiro. Isso é extremamente útil por exemplo para casos de revisão de valores inseridos.
Para consultrar o histórico de alterações da célular, clique com o botão direito em cima da célular desejada e em seguida selecione a opção:
Mostrar histórico de edições
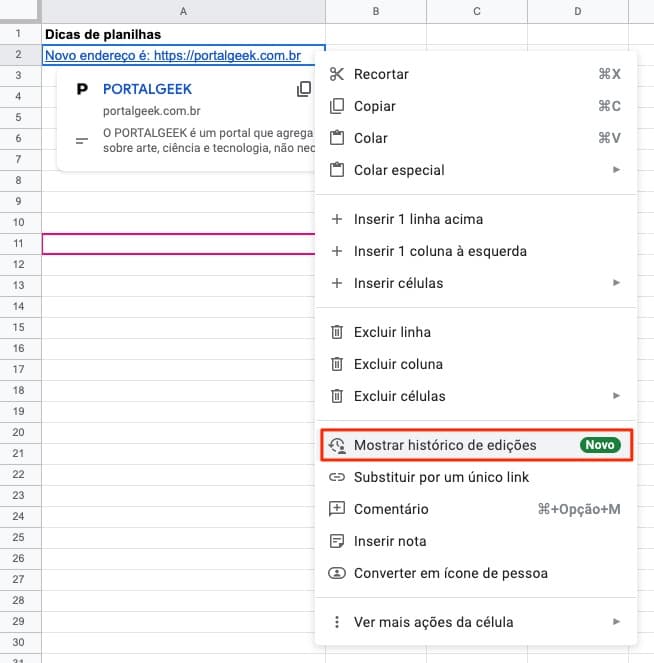
Por fim, para consultar os valores antigos, basta navegar pelas setas no canto superior direito.
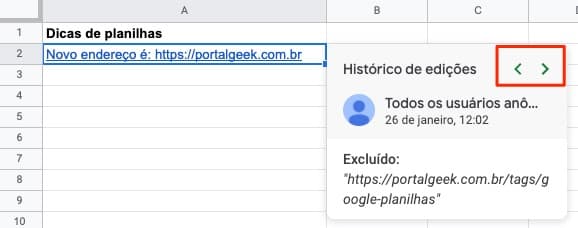
Espero que o artigo tenha te ajudado. Se gostou, compartilhe!